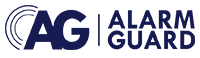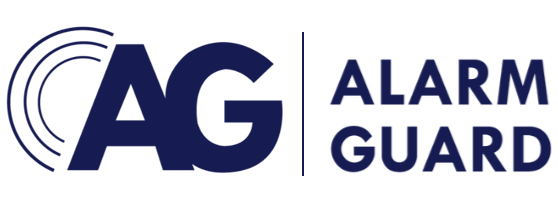How To Know If An Automation/Smart Device Is Compatible With The IQ Panel 2?
Automated devices that work on the Z-wave frequency will speak the same language as your current security system if you have the IQ Panel 2. Such as:
- Lights*
- Appliance Control/Smart Socket
- Door Locks*
- Thermostats*
- Sirens
- Water Valves
- Garage Door Opener
- Home Energy Meter
- Z-Wave Repeater
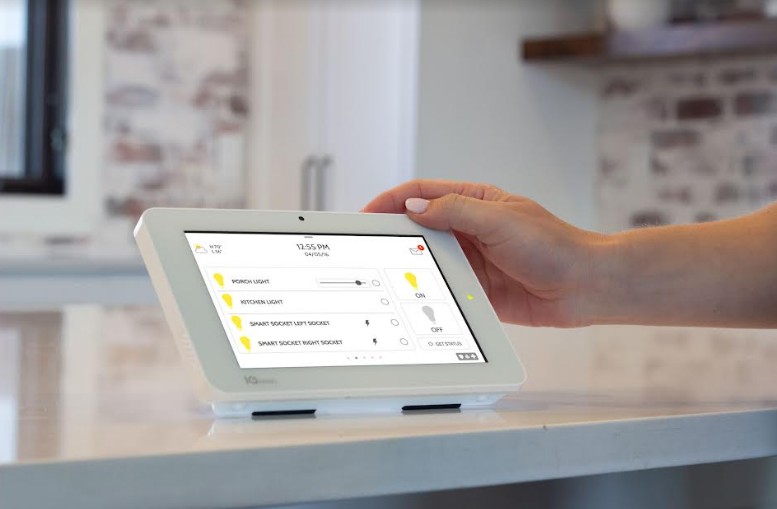
Usually, if an automation device is Z-Wave supported, it should be compatible with the IQ Panel 2/2+ & 4. The panel can pair up to 80 Lights, 20 Door Locks, 10 Thermostats, 6 Garage Door Openers, 15 Smart Sockets and 21 “Other” devices for a total of 152 Z-Wave devices.
(*Examples of how to pair some common Z-Wave devices are available in a separate section.)
HOW TO CLEAR A Z-WAVE DEVICE FROM THE IQ PANEL 2 ?
To access the Z-Wave Devices settings, first go to the panel’s Advanced Settings menu and type in 1111, which is the Installer access code. You cannot change the Z-Wave settings using your master code, unless the installer enabled it inside the Z-Wave settings. If this does not allow you inside the menu please contact your local security dealer to enable access.
In the Advanced Settings menu:
- Select Installation
- Select Devices
- Select Z-Wave Devices
- Perform a Clear Device first whenever enrolling a new Z-Wave device.
(This is great practice when enrolling any new zwave device for connectivity)
- To access the Z-Wave Devices settings, follow the same procedure as Add Device in the section above.
- Select Clear Device, A message will appear saying the panel is in “Clear” mode.
- Press the “Pair” or “Learn” button on the actual Z-Wave device.*
- Panel returns to the Z-Wave Device menu when complete.
*NOTE: Each Z-Wave device has a different “learn” button and a different way to pair.
HOW TO ADD A Z-WAVE DEVICE USING THE IQ PANEL 2 ?
To access the Z-Wave Devices settings, first go to the panel’s Advanced Settings menu and type in 1111, which is the Installer access code. You cannot change the Z-Wave settings using your master code, unless the installer enabled it inside the Z-Wave settings. If this does not allow you inside the menu please contact your local security dealer to enable access.
Select Add Device
- Press the “Include” box. A message will appear saying the panel is in pairing mode, in which it will search for a nearby Z-wave device.
- Press the “Pair” or “Learn” button on the actual Z-Wave device.*
- Once paired, adjust the device name and settings. Press “Add” to save the information and complete the process. (Adjustments can be made later from “Edit Device” icon)
*NOTE: Each Z-Wave device has a different “learn” button and a different way to pair.
Check out our YouTube channel for more information Here
HOW TO DELETE A FAILED A Z-WAVE DEVICE FROM THE IQ PANEL 2 ?
You can delete a Z-Wave device if it is already paired with the panel, without having to actually go to the device and press the “Pair” or “Learn” Button.
- To access the Z-Wave Devices settings, follow the same procedure as Add Device in the section above.
- Select Delete Failed Device
- Check the box to the left of the device you want to delete.
- Press the “Delete” box
Interested in obtaining z wave automation devices for your security system?
Contact us for pricing, installation and product availability at 1 866 282 3331
Alarm Guard Security Protects Families Across Canada !!